Customize Windows 8 Boot Screen and Boot Menu Options
Hi Friends I m gonna tell u about how you can customize your boot screenlets starts.
Now, Microsoft replaced this classic boot loader with a brand new boot loader in Windows 8 which is now called "Boot Options Menu".
It comes with a GUI and allows you to interact with your mouse as well. It provides various useful options such as troubleshoot PC startup problems, reset or repair Windows 8, restore Windows, disable device driver signature check, access Safe Mode and much more,lets seee..
You can check out following article to learn more about this new Windows 8 boot loader:
How to Access and Use Windows 8 Metro Boot Loader and Advanced Boot Options?
But some people don't like this new boot loader. The reason is simple, this new boot loader first loads Windows 8 and then shows the OS selection screen. So if you want to boot into another OS, you'll need to wait for Windows 8 to load first and only then you can select the other OS from the boot options screen. It wastes your time and if you frequently switch between installed OS, it might become a little bit irritating. To solve this problem, we posted a tutorial to get Windows Vista or Windows 7 style boot loader back in Windows 8 at following link:
How to Bring Back Windows Vista and 7 Style Boot Loader in Windows 8?
If we talk about the new boot screen present in Windows 8, its quite similar to boot screens present in previous Windows versions such as Windows 7. It shows Windows 8 logo in the middle along with a new circle animation to show the progress as shown in following image:
By default, Microsoft doesn't allow you to customize boot screen UI or boot loader options but using a free software you can tweak them according to your requirements.
"Boot UI Tuner" is a free and portable software which allows you to customize Windows 8 boot screen look and tweak various hidden settings of Windows 8 boot loader or boot options menu.
It supports both 32-bit and 64-bit editions of Windows 8. You just need to download the software and run the appropriate EXE file. Once launched, it looks like following:
Using this tool is very easy. Just enable or disable the desired option and click on apply button. You'll need to restart your system to take effect. It also allows you to restore default settings.
This freeware allows you to enable advanced options of Windows 8 boot menu which are displayed at each startup. Its very useful because you don't need to press any extra key to get that advanced boot options screen. You can easily access options such as safe mode, boot logging, driver signature check, etc.
It also allows you to enable editing of kernel parameters at startup. Though not many users will find it useful.
You can also disable new metro boot loader and bring back Windows 7 style boot loader which we explained in this tutorial as well.
Apart from tweaking boot options menu screen, it also allows you to customize Windows 8 boot screen UI. You can disable Windows 8 logo, circle animation and text messages at boot screen using this little utility.
Basically you can use a built-in command bcdedit of Windows to modify various boot loader options to apply all these tweaks and customizations but it'll require some expertise and with the help of this free tool you can do all these things quickly and easily.
If you want to tweak and customize Windows 8 boot screen and boot loader, you can download Boot UI Tuner using following link:
Download Link
To disable Windows 8 logo in boot screen:
bcdedit /set {globalsettings} custom:16000067 true
To disable text message in boot screen:
bcdedit /set {globalsettings} custom:16000068 true
To disable circle animation in boot screen:
bcdedit /set {globalsettings} custom:16000069 true
To enable advanced options of Windows 8 boot menu:
bcdedit /set {globalsettings} advancedoptions true
To enable editing of kernel parameters at startup:
bcdedit /set {globalsettings} options edit true
To disable new metro boot loader:If you want to restore default settings, simply replace true with false in above mentioned commands and then execute the commands.
bcdedit /set {default} bootmenupolicy legacy
then u easily get back to your original boot setting ..
Thanks for visit guys keep visiting.
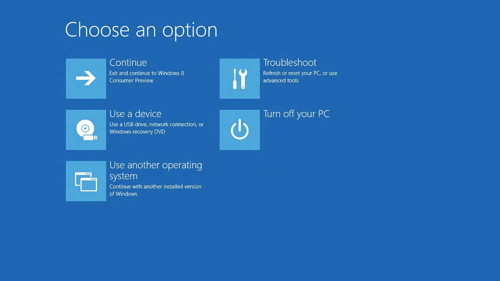


Comments
Post a Comment
if you have any queries or any dought in your mind feel free to post a comment below